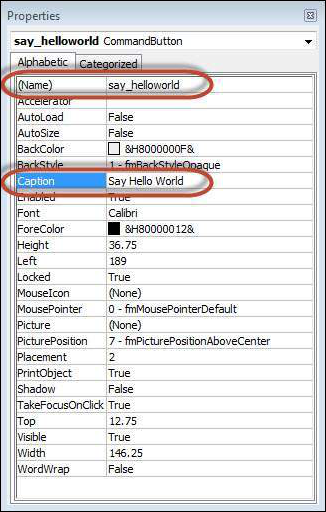How to Program in Excel Tutorial
When you’re looking for a how to program in Excel tutorial, the next step is to download the application and get started. You can follow along with our step-by-step guide to learn how to use macros in Excel. This tutorial will teach you how to use the If…Then…Else block, ActiveCell, Selection object, and Auto-Open. Once you have these basics, you can move on to the advanced tutorial.
If…Then…Else block terminates
In an If…Then…Else block, one of the conditions must be true before the code will be executed. The logic of this type of block of code is similar to that of a logical formula; however, the syntax of IF and WS is different. In an IF…Then…Else block, the code is executed when the condition is true and not when it is false.
ActiveCell
One of the most basic features of ActiveCell is that you can write formulas and other text in active cells without having to select a range of cells. Just click the arrow to the right of the cell you want to change and type your formula or text. The active cell will be automatically sized to fit its column. This feature also has some other useful features. The “Selection” option is helpful for identifying the columns that you currently have selected.
Selection object
Selecting multiple objects in Excel is a breeze, provided you know how to use the selection object. The Selection Pane is an area on your worksheet that shows all the objects in a sheet. You can choose which object you want to display or hide. Pressing the F5 key or clicking on the Special button will open the Go To dialog box. In this window, select the object to select, and then click OK. Once you have selected an object, you can click it again to change its appearance.
Auto_Open
In this Excel tutorial, we will learn how to create a macro that will automatically open a workbook when it is opened. You will learn how to create Auto_Open in Excel macros so you can perform tasks more efficiently. The Auto_Open macro is a simple process that allows you to perform actions in the background. It works by adding a new sheet and labeling it with the date. It can be used to open multiple workbooks on different days.
Modules
One of the best ways to share codes is to export them into another Excel document. You can export the codes as “.bcf” files and import them into another Excel document. In this tutorial, you’ll learn how to create and use class modules. You can also share modules with other Excel users. Once you’ve mastered the basic skills, you can move onto advanced modules. Here are some examples:
Subroutines
A subroutine in Excel is a piece of code that runs independently of the main program and does not return any value. However, it is possible to pass parameters to a Sub to perform a task. The main program may call the subroutine findHidden to perform this function, which then calls another subroutine, salary, to perform this calculation. For example, the salary subroutine will calculate the salary of a particular employee based on several parameters.
Arrays
An array formula can be used to perform several calculations in a single cell range. This formula can be entered using the F2 key or Ctrl + Shift + Enter. Array formulas can be entered using the cell references, such as the row and column names. In our example, we will calculate the revenue per fruit. In this example, we will enter a column name as ‘fruits’.